 さおこ
さおここんにちは、さおこです!
「【ブログのはじめ方】初期費用からブログの開設までまるっと一気に解説!」の記事では、ConoHa WINGでワードプレスを開設する方法を書きましたが、こちらの記事ではエックスサーバーでワードプレスを開設する方法をお伝えします。
レンタルサーバーはブログ3年目のわたしが使っている限りだと、違いがわからないくらいの使用感なので、大手のエックスサーバーかConoHa WINGを使っていれば損はないです。
比較して、安い方を使うと初期費用が少なくて済みます。
どちらが安いかは、そのときどきのキャンペーンによっても変わってくるので、そこだけはご自身でちょっと調べてみてくださいね。
ではさっそく、エックスサーバーを使ってWordPressを解説する方法を紹介します。
- 時間が限られているママでも
- ブログをはじめて立ち上げる方でも
- 専門用語がわからない方でも



エックスサーバーには「クイックスタート」という、初心者でも5分~10分で簡単にワードプレスでブログが作れるサービスがあるので安心です!
安心して、一緒にやっていきましょうー!
エックスサーバーとは?
はじめに、ちょこっと簡単にエックスサーバーについて解説します。
ブログを始める際に必須なのが「サーバー」。
エックスサーバーは、安定したブログの運用ができることで人気の高いレンタルサーバーです。
エックスサーバーの最大の魅力は、初心者でも簡単に使えることと、ブログがスムーズに運営できるサポート体制が整っている点です。
✅ブロガーへのアンケート
— クニトミ| ブログで累計5億 (@kunitomi1222) September 12, 2020
皆さんは、どのレンタルサーバーを利用してますか?もしくは過去に利用したことがあるサーバーを教えて欲しいです☺️
個人的に大手レンタルサーバーだと思う4社をピックアップしました。



わたしも1番初めにブログを作ったときは、エックスサーバーにしました!
多くのブロガーさんに支持されているので、安心ですね!
エックスサーバーでWordPressを始める6ステップ
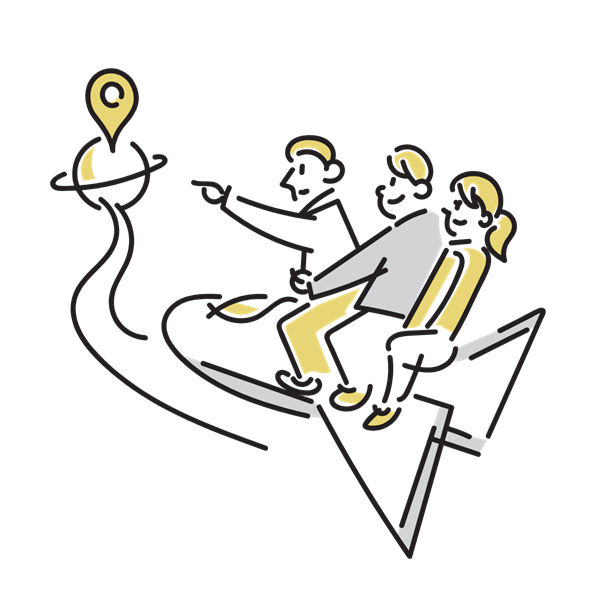
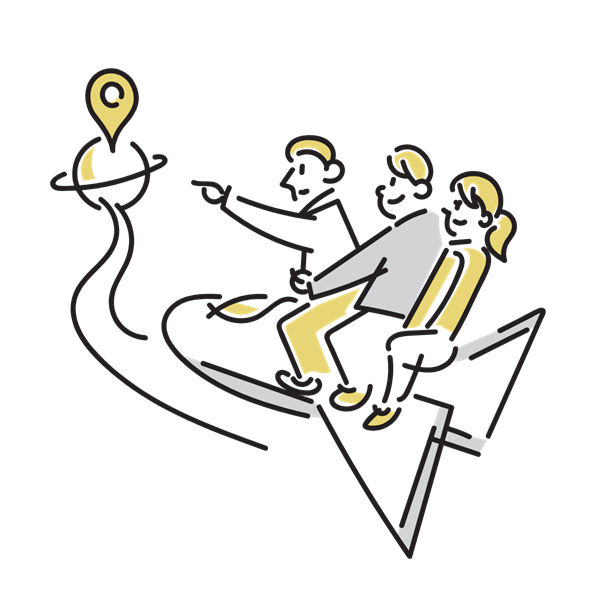
具体的な手順を見ていきましょう。



サーバー契約からWordPressのインストールまでの6ステップをわかりやすく説明していくよー!
流れはこんな感じ!



さっそく、ひとつずつ画像を交えながら、丁寧に解説していきます!
Step 1: エックスサーバに申し込む



まずは、エックスサーバーの公式サイトにアクセスしてサーバー契約をしようー!
エックスサーバー公式サイトにアクセスして、「お申し込み」ボタンをクリック。
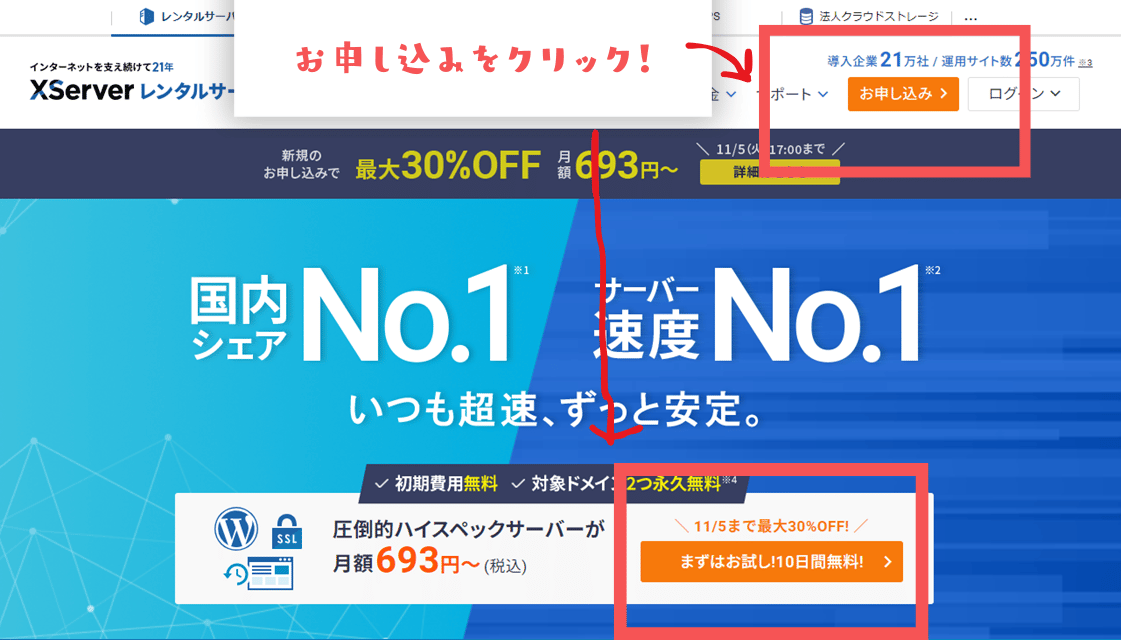
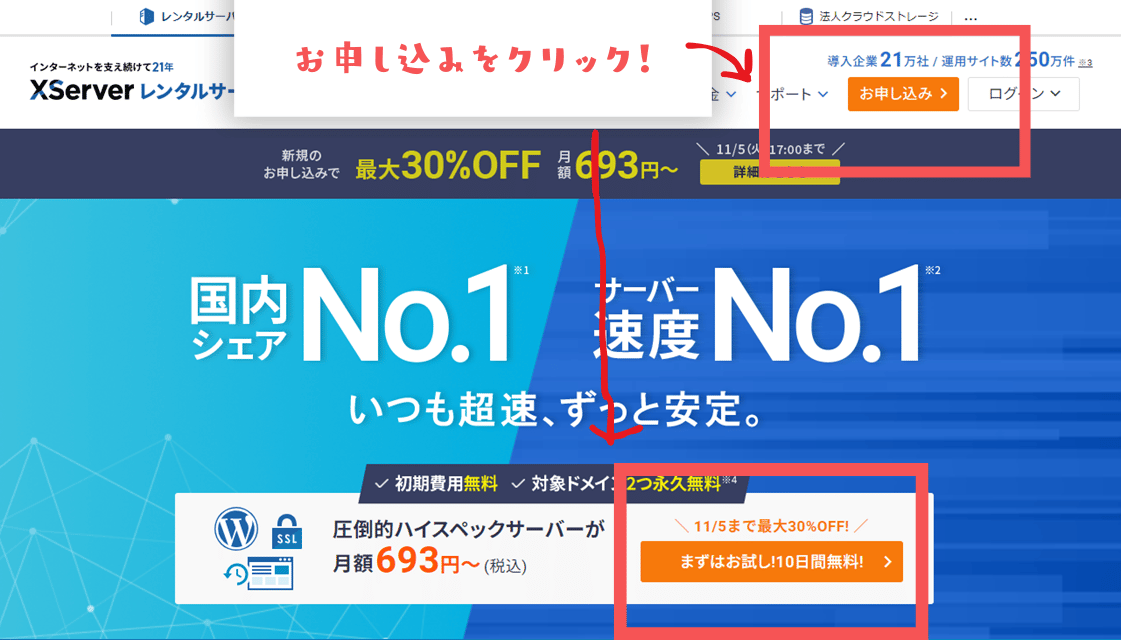
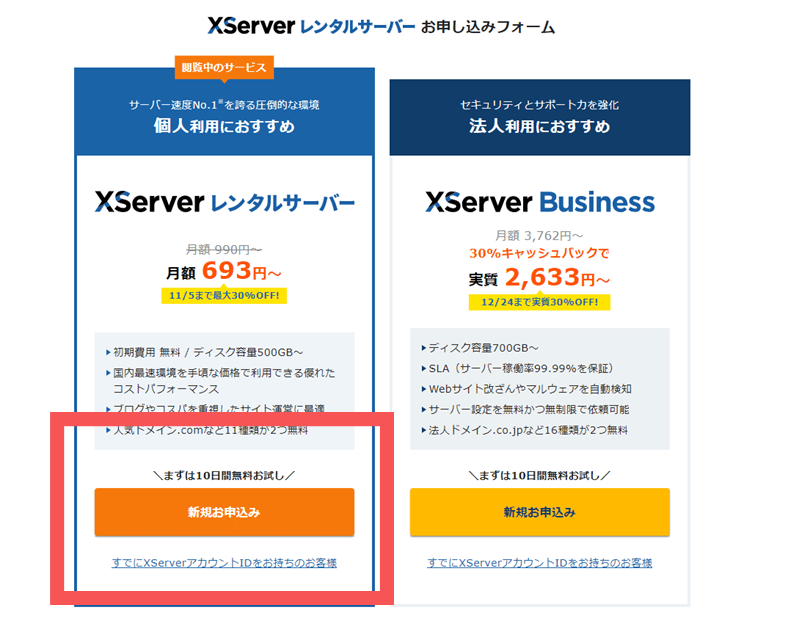
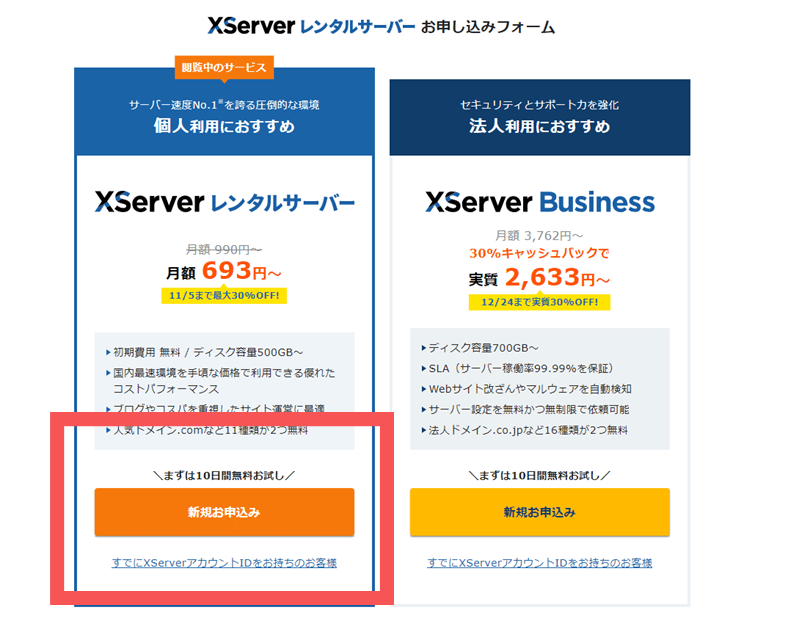
Step 2: サーバーの契約期間と独自ドメインの設定



次に、プランを選んで、「wordpressクイックスタート」を利用するよ!
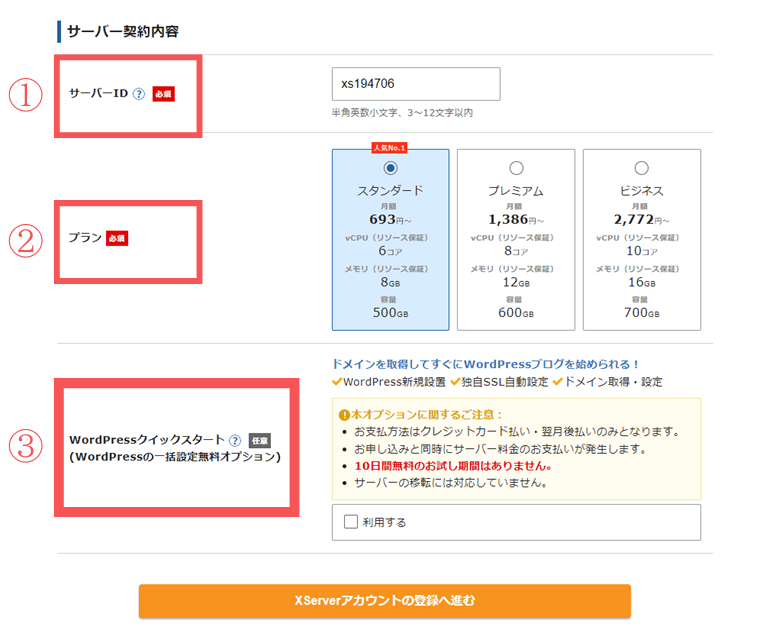
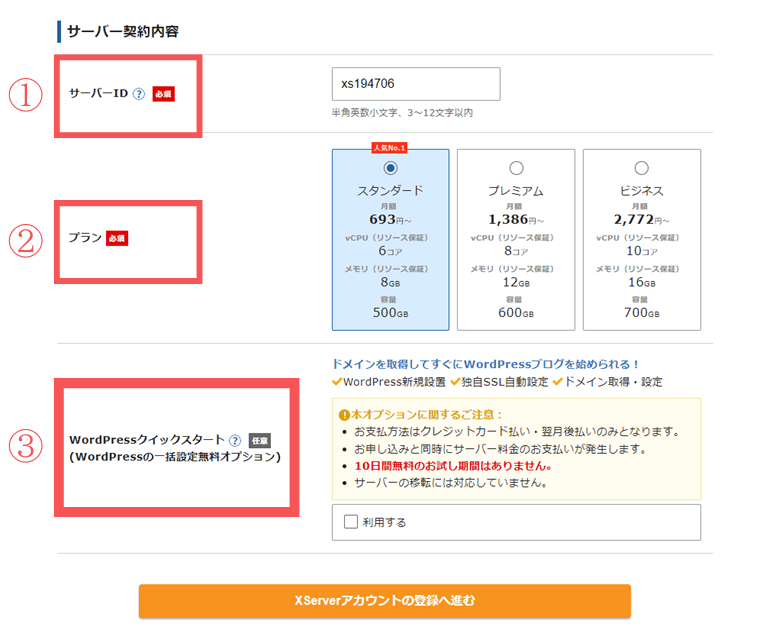
| ①サーバーID | そのままでOK! |
| ②プラン | スタンダードプランでOK! |
| ③WordPressクイックスタート | 「利用する」にチェックを入れる |
WordPressクイックスタートを利用するにチェックを入れると、次のようなポップアップが出てきます。
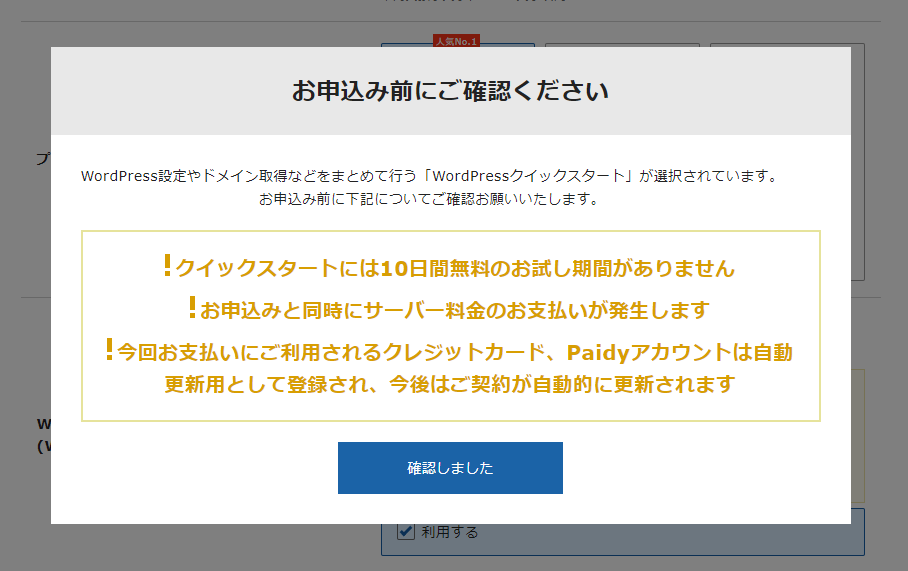
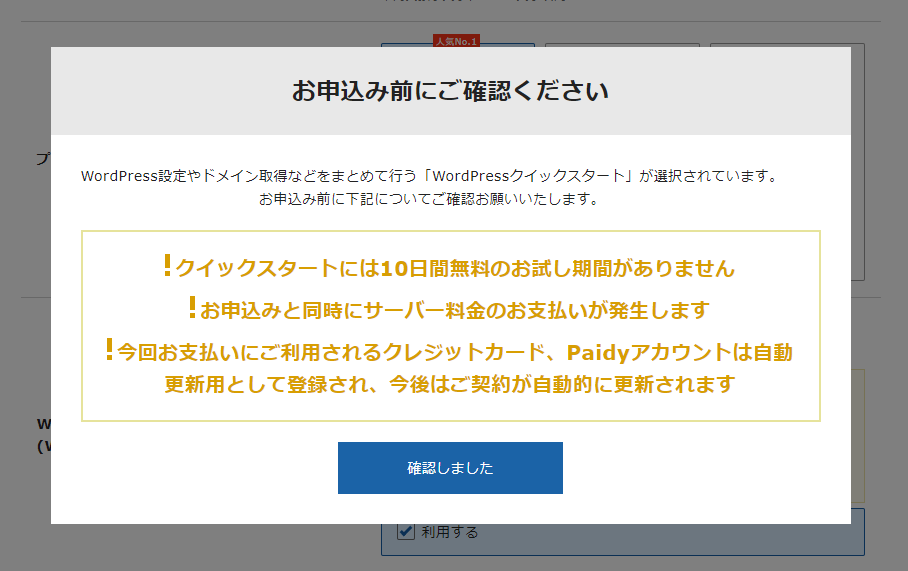



クイックスタートを使うと、10日間の無料お試しができなくなります。でも、初心者には難しくて時間のかかる設定をやってもらえるのと、ドメインが無料になるので、比べるとメリットの方が大きいです!
注意点をすべて読んで、OKであれば「確認しました」を押して、次に契約期間とドメイン名を設定します。
ブログを持つためには「ドメイン」、つまりウェブサイトの住所が必要です。
エックスサーバーを使うと、サーバー契約と同時にドメインも取得できるので、手間がかかりません。
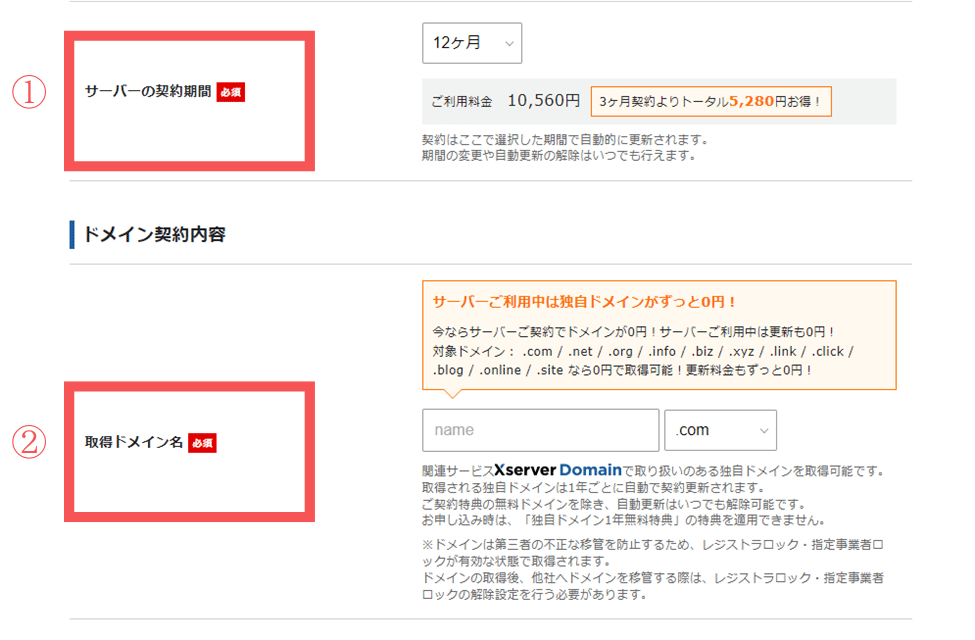
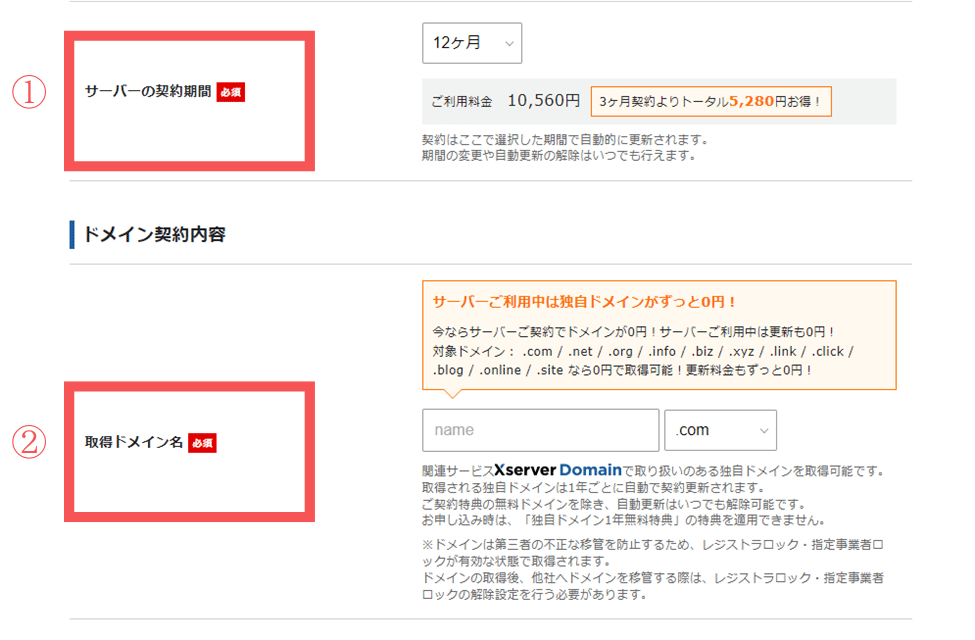



忙しい合間でも、ドメイン取得は数分で完了!
これでブログの住所が確定するよー!
契約期間はブログが続くかわからない、ちょっとお試しでやってみたいという人は3ヵ月でもOKです!
| 3ヶ月 | 1,320円 |
| 6カ月 | 1,210円 |
| 12ヶ月 | 1,100円 |
| 24ヶ月 | 1,045円 |
| 36ヶ月 | 990円 |
その時々のキャンペーンによってさらに安くなっていることが多いです。
公式サイト内に料金シミュレーションがあるので、気になる方はチェックしてくださいね。



キャンペーンで安くなるのも、12ヶ月以降の契約期間なのでやっぱり12ヶ月以降がオススメですね!
副業は何でもそうですが、成果が出るまで時間がかかります。
ブログは特に記事を書いてからGoogleに評価されるまで、そして読者に届くまでに3カ月間くらいかかります。
長期的にやっていくつもりでいくためにも、12ヶ月契約で初期費用を安く抑えておくのか賢い選択だと思います。
Step 3: ブログ名、ユーザー名、パスワードを設定



次に、ブログ名などなど、初期設定をしていくよ!
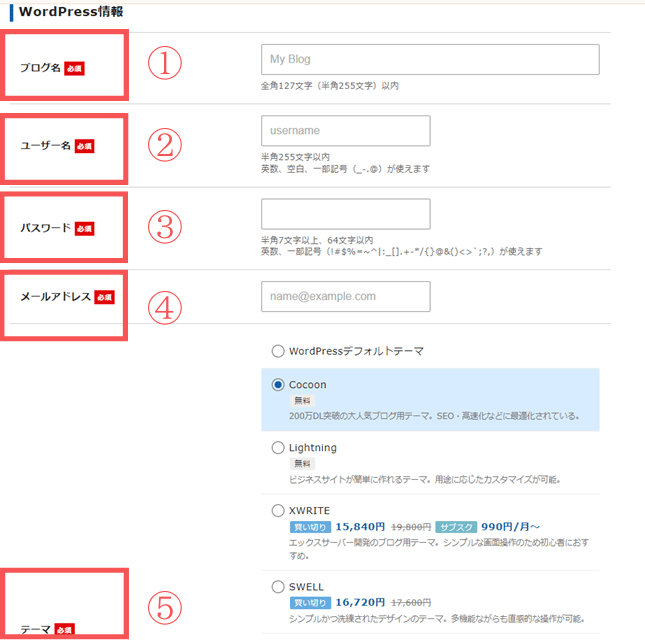
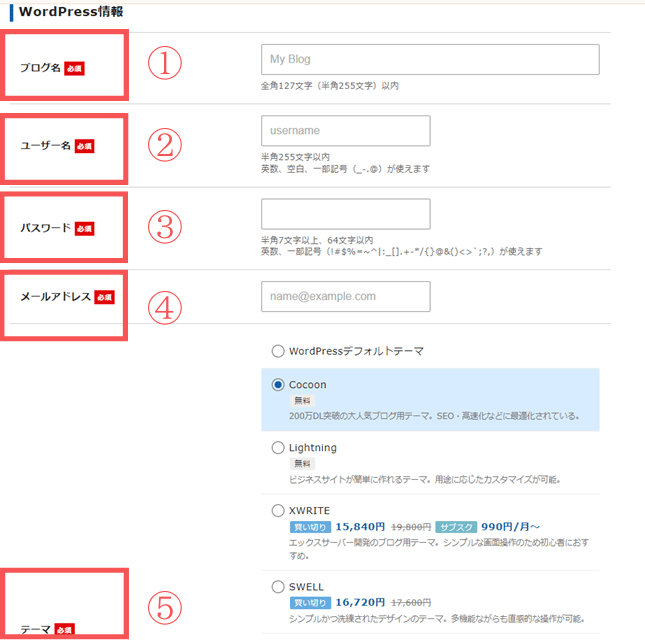
| ①ブログ名 | ・なんでもOK ・あとで変えられる |
| ②ユーザー名 | ・なんでもOK ・あとで変えられる |
| ③パスワード | ワードプレスにログインするときに必要 |
| ④メールアドレス | 同上 |
| ⑤テーマ | ・無料のCocoonでOK ・買いたいテーマがあれば、少し安くなってるので買っても○ |
「テーマ」というのはブログのデザインや装飾を楽にしてくれるものです。
スマホの着せ替えのような感じですね。
1万円~2万円くらいするので、初期費用を抑えるためにまずは無料のCocoonでOKです。
Cocoonは無料ですが、有料級なくらい高機能で高性能なテーマです。
でも残念ながら、テーマを買ったからといって収益がアップしたり、稼げるようになるわけではないんですよね…。
運営は装飾などが簡単で見やすくなるので、書きやすさや記事が出来上がるスピードはアップしますが、収益につながるかはまた別問題。



わたしはそれを知らずに、「SWEEL」というテーマを買っちゃいました…。1年続けてみたけど、ブログでの収入は3桁どまり。
そのあと、サイト構築やキーワード選びに力を入れたら0→1を達成できたので、こういったことに力を入れたほうが良いようです。
「SWEEL」も装飾のしやすさや表、画像の取り込みの速さから、ブログ制作の時短にはとってもなっているので買って後悔はしていないんですが、テーマに関してはそんな感じです。
気になる方は「SWEEL」もチェックしてくださいね。


Step 4:アカウントを作る



次にエックスサーバーの方のアカウントを作るよ!
サーバーを借りるので、サーバー会社のエックスサーバーに会員登録をする必要があります。
ここは表示通りに、順番に入力していけば大丈夫です。
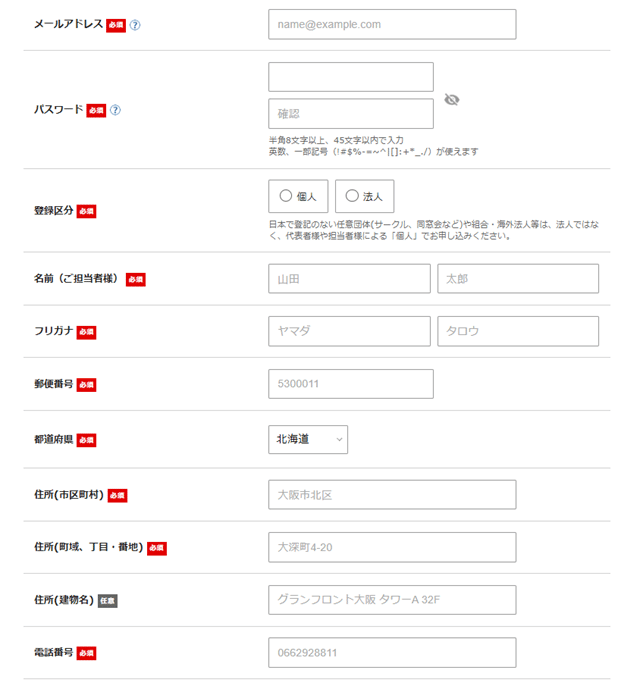
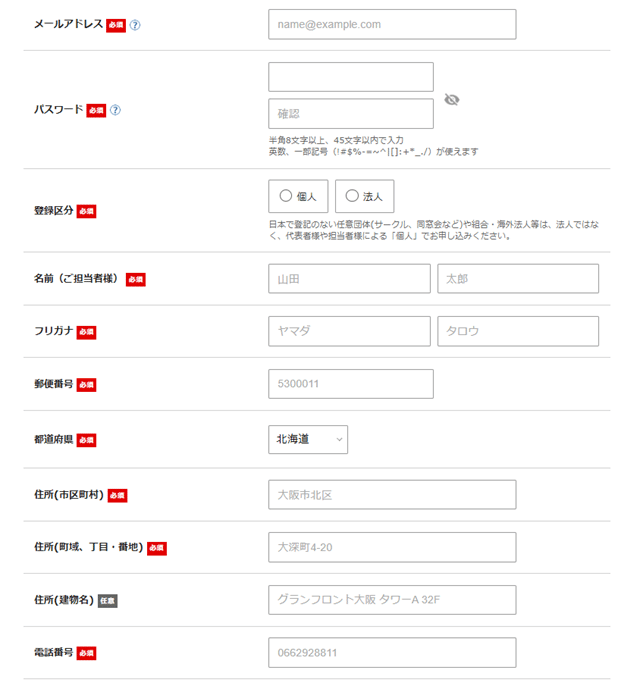
料金の支払い



支払い方法を入力するよ!
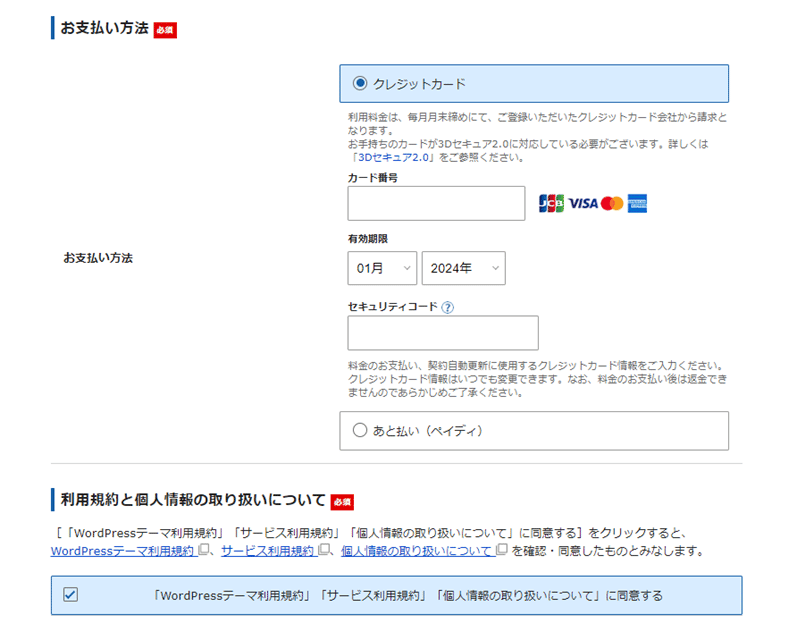
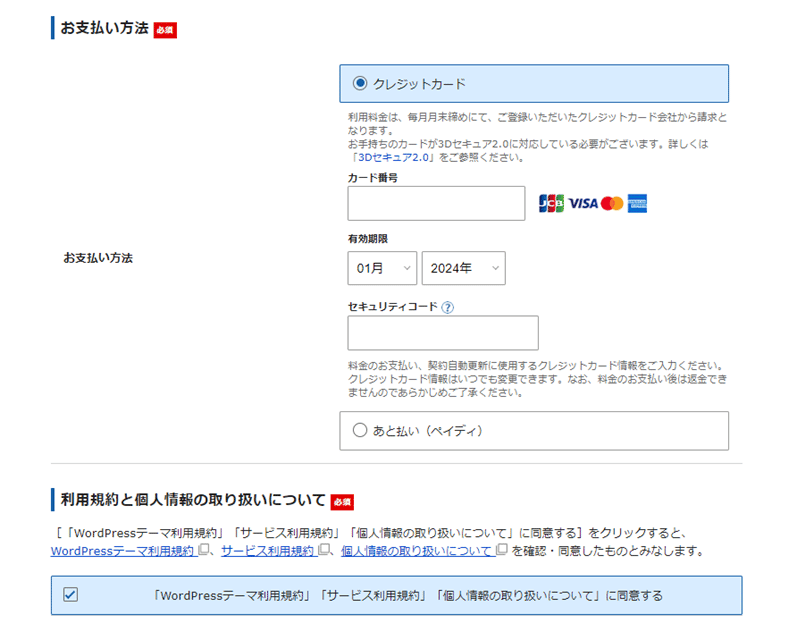
Step 5:電話認証する



お申込内容の確認ページで、間違いがないことを確認したら、電話番号の認証をするよー!
ご自身の電話番号を入力して、SMSでメッセージを取得してください。(または自動音声通話で取得)
認証が終わったら、最後に登録したメールアドレスに「【Xサーバー】・重要・サーバーアカウント設定完了のお知らせ」というメールが届きます。



これでブログの完成です!お疲れさまでしたー‼
Step 6: 1時間待ってから、WordPressにログインしよう



1時間待ったら、Wordpressにログインしよう!
1時間~24時間ほど待ったら、先ほど作ったご自身のワードプレスにログインできます。
「結構、時間かかるなー」と感じると思いますが、新規にブログを作った場合、新しく作ったドメイン(URL)がインターネットに公開されるまで1時間くらいかかってしまうんです…。
これを知らずにすぐログインしようとすると「ページが見つかりません」と出てきて、非常に焦ります。。
でも大丈夫です。1時間くらいしてからログインすれば、無事に公開されています。
もし1時間でも公開されてなかったら、1日開けてからログインしてみてください。
慣れないブログ開設で疲れたはずなので、ちょっと休憩して、気長に待ってみてくださいね。
エックスサーバーでブログ開設完了!ブログで稼ぐための設定をしよう


エックスサーバーを使ってWordPressブログの開設ができました!
本当にお疲れさまでしたー!
……
…………
ちょっと休憩しましたか?
さあこれからブログで稼いていくためには、まだまだASPに登録に登録したり、SNSと組み合わせたり、サイト構築…などなどやってく必要があります!
その方法については「【ブログのはじめ方】初期費用からWordPressの開設までまるっと一気に解説!」のなかで解説しているので、要チェックしてください。
また、子育てで忙しいママがブログで稼ぐには正しい戦略が必要です。
それについては、今後コツコツと更新していきますので、参考にしていただければと思います!
ブログで成功するためには、
稼ぐまで続ける、焦らない、諦めない
ことです!
ブログは月5万まで稼げずに挫折してしまったり、諦めてしまう人がたくさんいます。
自分のペースで良いので、目標とする収入まで続けていきましょう!
わたしも有益な情報をたくさん提供していきますので、ぜひ、X(エックス)もフォローをお願いします。
一緒にがんばりましょうね🌸





